- 윈도우10 무료 동영상 녹화 방법 (windows10 기본 내장) 목차
컴퓨터 화면 녹화 방법을 찾고 계신가요? 윈도우 녹화 프로그램을 알려드리겠습니다. 무료 화면 녹화이며, 윈도우 10에 내장되어 있는 프로그램입니다. 동영상 강의 녹화하려고 반디캠(반 디캠) 이나 곰플레이어 녹화 프로그램을 찾아보고 있었는데 윈도우10에 기본 내장되어 있는 컴퓨터 녹화 프로그램이었습니다. 대부분 모르고 계시는 기능인 것 같아 저도 알고나서 바로 포스팅합니다.
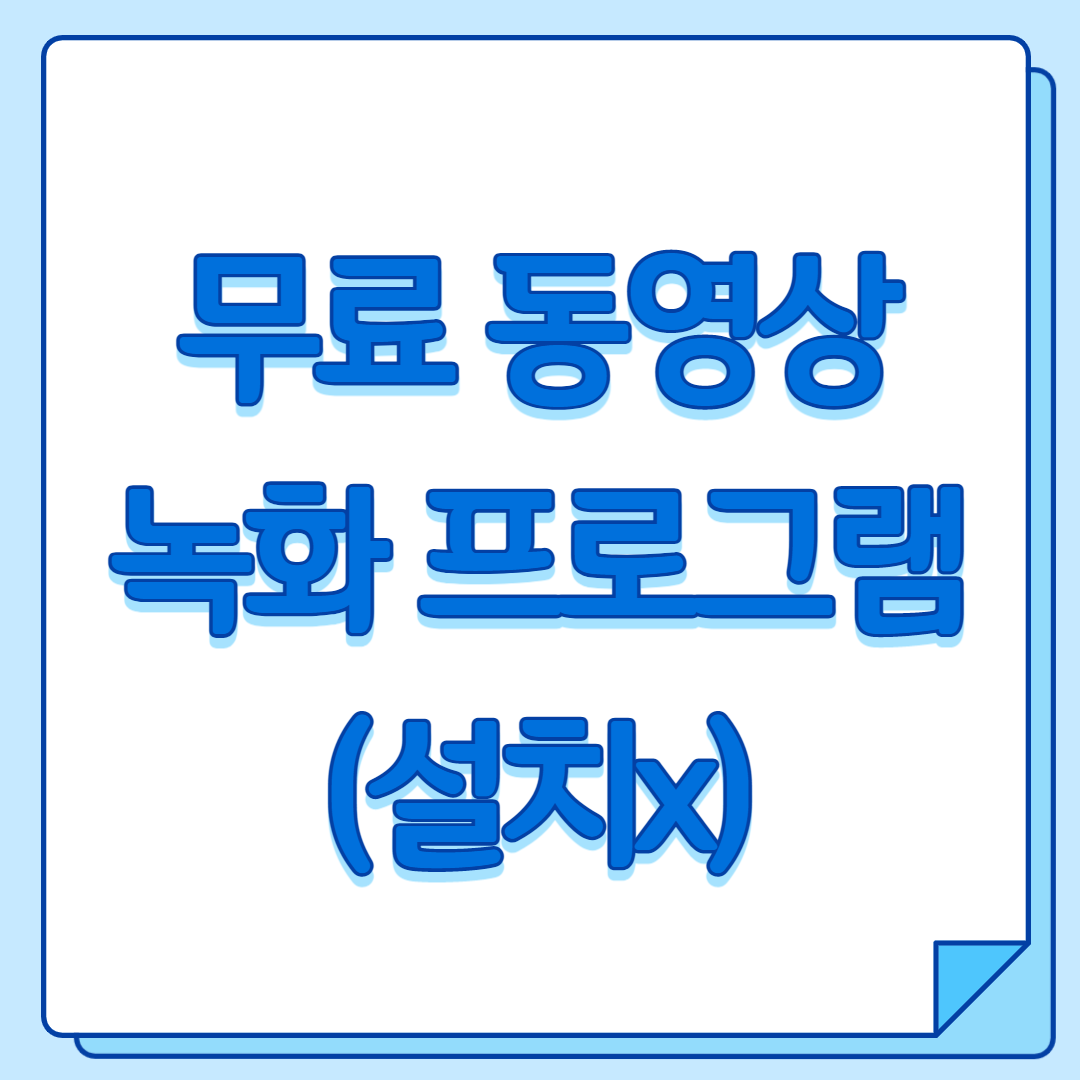
컴퓨터 녹화 프로그램으로서 워터 마크 없는 영상 화면 녹화 프로그램 추천드립니다. 동영상 강의나 유튜브 영상 녹화하시려는 분, 게임 영상 녹화하시려는 분은 필독해주시기 바랍니다. 참고로 온라인 강의는 녹화 프로그램을 필터링 하는 곳도 있으니, 녹화가 안될 수 있는 점 참고바라겠습니다. 무료 동영상 녹화 프로그램으로서 녹음과 영상을 한번에 녹화할 수 있으니 일석이조이겠습니다.
가장 큰 장점은 별도의 설치 없이 윈도우10이라면 단축키로 실행할 수 있습니다.
단축키는 [ window 키] +[ G ] 입니다.
처음 단축키 입력 시 아래와 같이 나오지 않은 경우가 있는데, [window 키] 누르시고 다시 [Window 키] +[ G ]를 누르시면 Xbox Game Bar 프로그램이 열립니다.
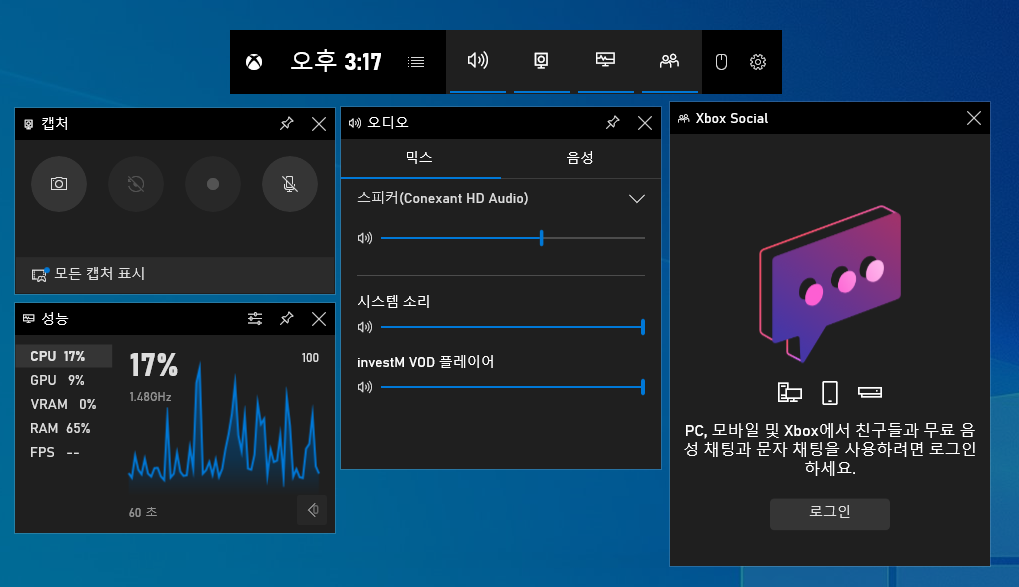
그래도 아래 그림과 같이 Game Bar 가 나오지 않는다고 하시면 [Window 설정] 에 들어가셔서 [게임] 을 클릭합니다.
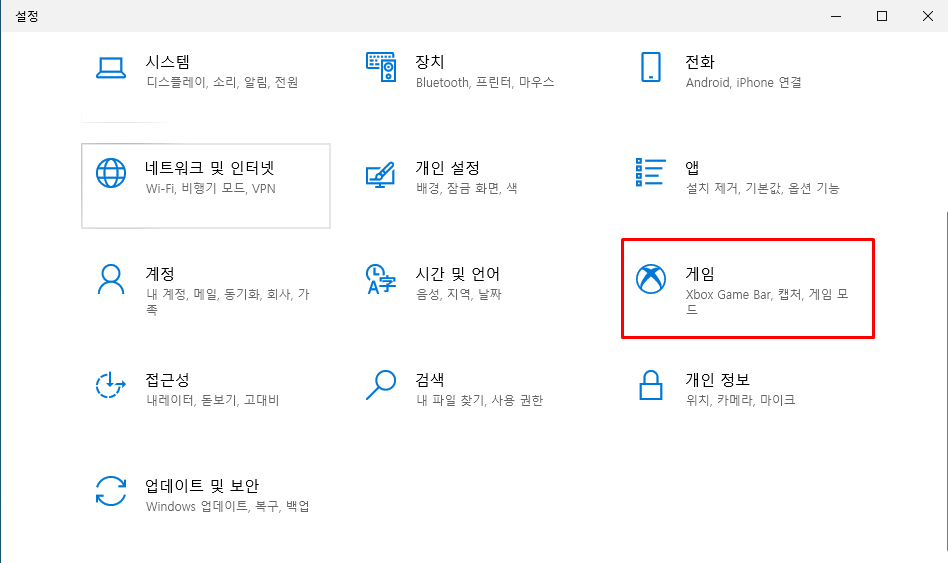
[게임] 으로 들어오셨으면 Xbox Game Bar 를 켬으로 변경하고, 컨트롤러에서 이 버튼을 사용하여 Xbox Game Bar 열기를 체크[v]합니다.

다시 Xbox Game Bar 프로그램으로 돌아옵니다.
[캡쳐 위젯] 을 누르면 아래와 같이 스크린샷, 동영상 녹화 등에 대한 화면이 나타납니다.
백그라운드에서 실행하고 있는 영상이 있어야 윈도우 화면 녹화가 되므로, 영상이 백그라운드에서 실행되고 있지 않으면 아래와 같이 영상 녹화 아이콘이 비활성화 되니 이 점 참고하시길 바랍니다.
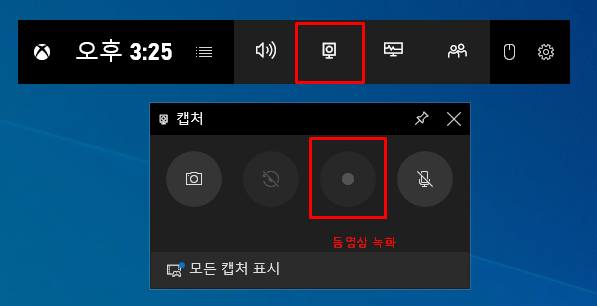
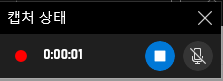
참고로, 백그라운드 녹화가 설정되어 있으면 최소 30분에서 최대 2시간까지 녹화할 수 있습니다. 녹화는 설정된 시간에 따라 자동으로 꺼집니다.
녹화시간 설정방법은 아래와 같이 설정>게임>캡처> 이 플레이를 녹화 > 최대 녹화 길이 설정합니다.
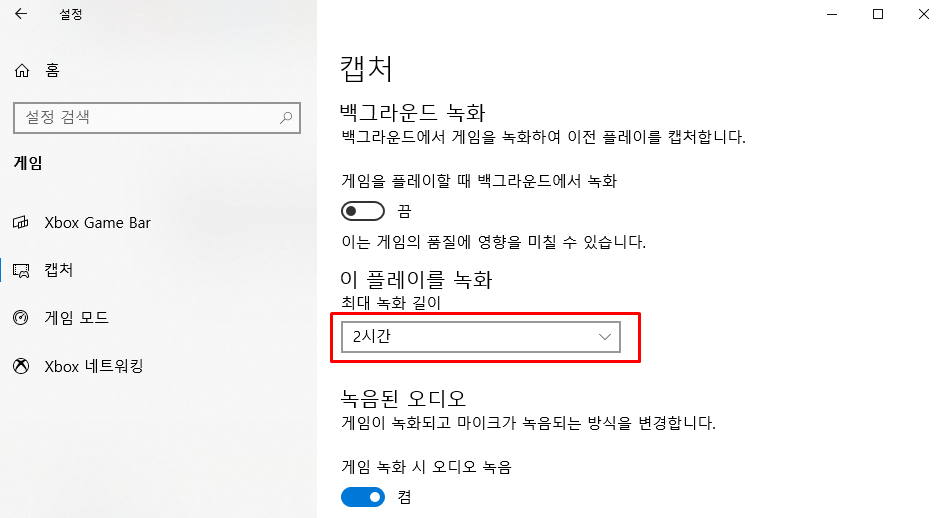
녹화가 완료된 파일의 경로는 내 PC > 동영상 > 캡쳐 입니다.
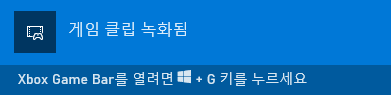
유료 녹화 프로그램을 사용할 필요없이 무료 녹화프로그램 윈도우 10에 내장되어있는 Xbox Game Bar 프로그램을 이용해보시길 추천드립니다.
Xbox Game Bar 프로그램에 대한 기능을 더 자세하게 알고싶으시다면 아래 해당 홈페이지를 참고해주시면 됩니다.
Windows 10에서 캡처 설정 조정 | Xbox Support
Windows 10에서 캡처 설정을 변경하는 방법을 알아봅니다.
support.xbox.com
유익한 정보가 되셨으면 좋겠습니다.
마지막 인사로, 제 블로그에 찾아와주셔서 감사드립니다.
항상 유익하고 좋은 정보와 내용들로 찾아와 주시는 분들께 도움이 될 수 있도록 최선을 다해 노력하고 있습니다.
참고로, 저의 블로그에는 게재된 광고 수익으로 운영되고 있는 점을 밝힙니다.
제 글을 읽고 계시는 여러분께 도움이 조금이라도 되셨다면 음료 한잔의 여유를 부탁드리겠습니다.
끝까지 읽어주셔서 대단히 감사합니다.