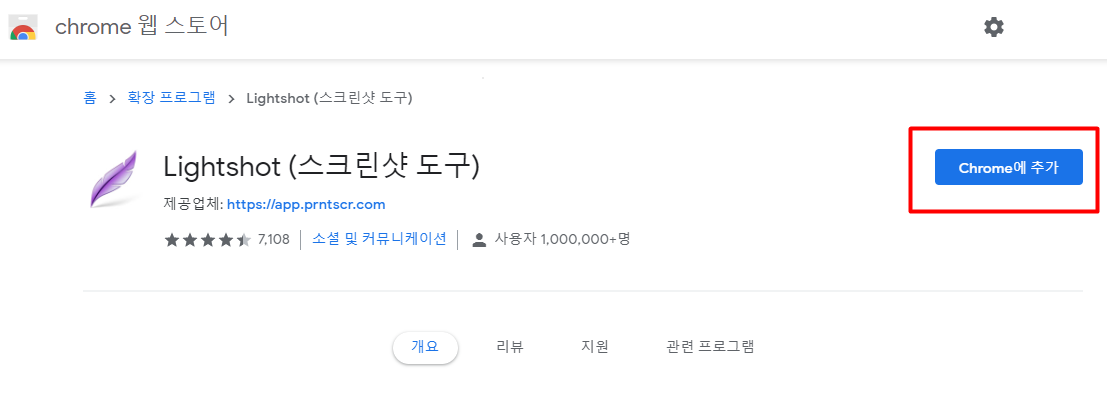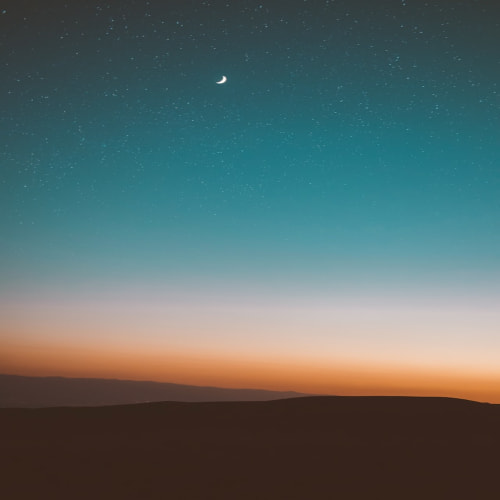목차
1. 화면 캡쳐 라이트샷(LightShot) 소개
2. 라이트샷(LightShot) 기능
3. 라이트샷(LightShot) 설치

1. 라이트샷 LightShot 소개
컴퓨터에서 보통 화면이나 이미지를 캡쳐할 때 키보드 단축키 PrtScr 키를 사용합니다.
그리고 캡처 프로그램인 픽픽(PickPick), 칼무리, 오캠, 알캡처, 곰캠 등 다양한 캡쳐 프로그램들을 사용하지만 그 중에서도 가볍고 가장 편리하고 유용한 캡쳐 프로그램 LightShot(라이트샷)을 추천드립니다.
라이트샷은 무료 프리웨어이고, 윈도우 캡쳐(window)와 맥북 캡쳐(Mac) 맥 화면 모두 지원합니다.
사실 픽픽 프로그램을 많이 써봤지만, 그보다 강력한 컴퓨터 화면 캡쳐 도구는 라이트샷이었습니다. 무료 소프트웨어이고, 단축키로 빠르고 도형을 그려 캡쳐할 수 있어서 제일 좋고 편하다고 생각합니다.
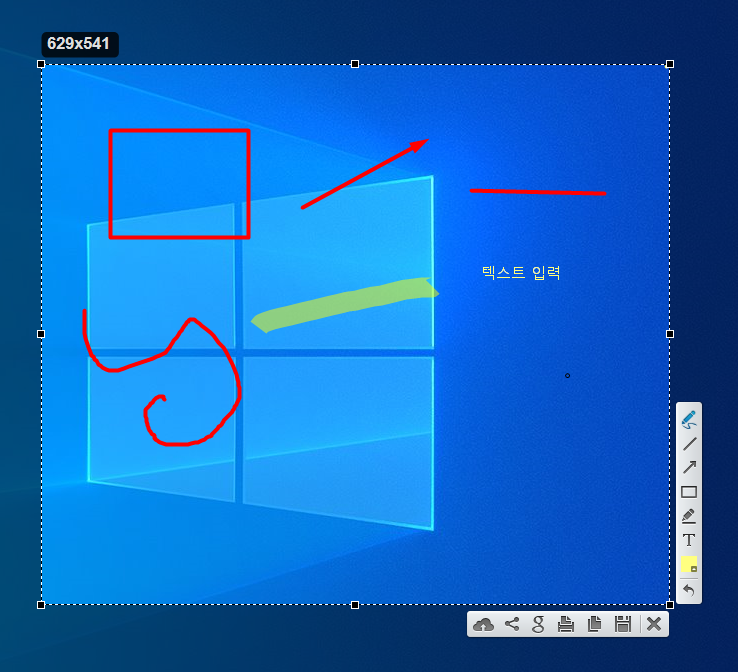
2. 라이트샷 LightShot 기능
사용자가 지정한 단축키를 입력하여 캡쳐할 크기를 드래그하고, 바로 복사하거나 이미지로 저장할 수 있습니다.
또한, 도형 네모, 화살표, 직선, 연필그리기, 형광펜, 텍스트 입력 등 바로 사용할 수 있어 편리합니다.
넷플릭스, 왓챠와 같은 비디오 동영상을 바로 캡쳐할 수 있는 장점이 있습니다.
특히!! 더 강추할 기능이 있습니다.
캡쳐한 이미지를 저장하지 않고 바로 구글 이미지(google Image)로 검색할 수 있다는 것입니다. 이 기능을 활용한다면 강력한 도구가 될 수 있습니다.
예를 들어.. 어떤 상품의 이름을 알고싶다거나, 온라인 쇼핑몰을 운영 또는 위탁 판매할 때, 해당 제품을 캡쳐해서 구글에 검색하는거죠! 이밖에도 활용할 수 있으면 더 좋겠죠?
그 외, 추가로 좋은 기능은 바로 인쇄할 수 있으며, 클라우드에 전송할 수 있고, SNS 페이스북 facebook, 트위터 twitter, VK, Pinterest 으로 공유할 수도 있답니다.
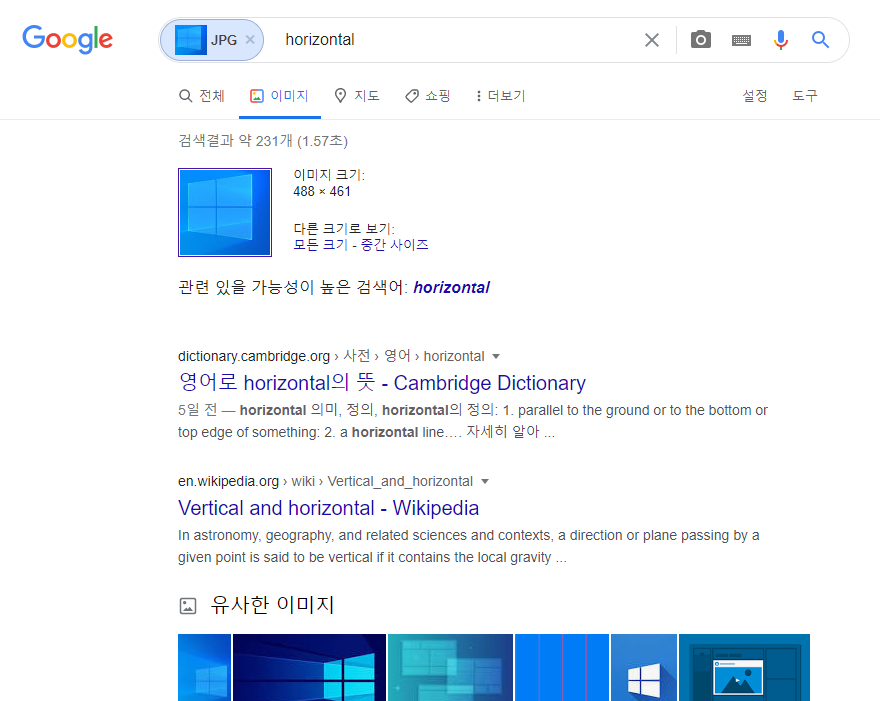
저는 단축키를 [Ctr + 1] 로 사용하는데요,
Options > Hotkeys 에 들어가면 사용자가 사용하고 싶은 단축키를 지정할 수 있습니다.

3. 라이트샷 LightShot 다운로드 설치
자, 다음은 본론적으로 라이트샷(LightShot) 설치파일을 다운로드하여 실행해봅시다.
1. 아래 라이트샷 설치 파일을 실행합니다. Windows 버전이므로 Mac 버전은 더 아래 정보에서 확인하실 수 있습니다.
또는 아래 URL 경로로 가서 직접 라이트샷 공식 홈페이지에서 Windows, Mac 버전을 다운로드 할 수 있습니다.
Lightshot — screenshot tool for Mac & Win
app.prntscr.com
2. 맥 캡쳐 Mac 버전일 경우, 따로 설치파일이 없기 때문에 Mac 앱 스토어로 가셔서 앱을 다운로드하시면 됩니다.
Open the Mac App Store to buy and download apps.
https://apps.apple.com/us/app/lightshot-screenshot/id526298438?mt=12
Lightshot Screenshot
Allows you to capture any part of your Mac screen. After capturing you can upload picture to prntscr.com server and get nice short link like http://prnt.sc/9xf5w You can share your screens via Twitter or Facebook. Lightshot allows you to search visual s
apps.apple.com
3. 설치가 완료되었다면, Lightshot 프로그램을 실행해줍니다.
환경설정은 작업표시줄 하단 아래 lightshot 트레이 아이콘 우클릭하면 Options... 를 클릭합니다.
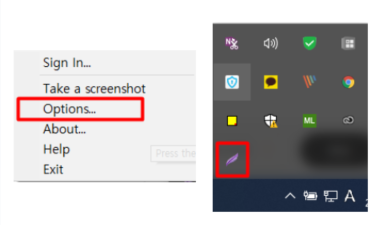
Options > General 에서 Language 언어를 [한국어]로 설정할 수 있습니다. 한국어 지원하니, 사용하기 쉽습니다.
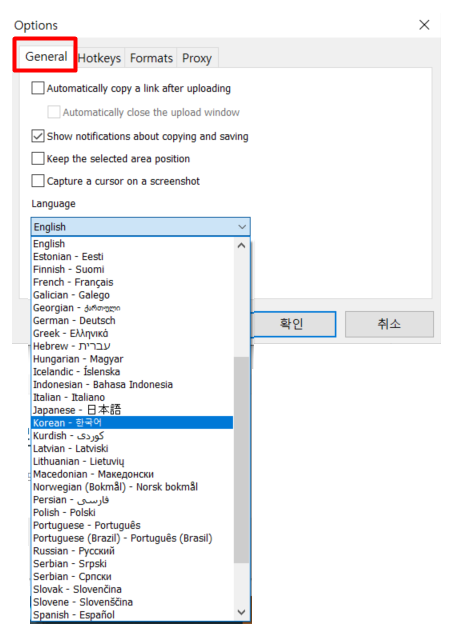
마지막으로, 프로그램을 설치하여 캡쳐할 수도 있지만, Chrome에서 확장프로그램으로 설치하여 크롬 브라우저에서 라이트샷 캡쳐를 이용할 수 있습니다.
https://chrome.google.com/webstore/detail/lightshot-screenshot-tool/mbniclmhobmnbdlbpiphghaielnnpgdp
Lightshot (스크린샷 도구)
쉽고 간편한 스크린샷 도구. 영역을 선택하고, 스크린 샷을 편집하고, 서버에 업로드하세요.
chrome.google.com